Sprint's Samsung Intrepid: How To Tether - Use as Modem
 Just recently I swapped out my Moto Q9c for the Samsung Intrepid. Now this is not a review of either phone but I must say that the Intrepid is a very nice upgrade from the Q9c. It has all of the functionality of the Q9c plus a LOT more. Now, when I first was researching this phone I had come across multiple comments online about how you are unable to tether this phone to your PC. Since I highly value this option I was hesitant to make the swap, but I figured I would give the Intrepid a run anyways.
Just recently I swapped out my Moto Q9c for the Samsung Intrepid. Now this is not a review of either phone but I must say that the Intrepid is a very nice upgrade from the Q9c. It has all of the functionality of the Q9c plus a LOT more. Now, when I first was researching this phone I had come across multiple comments online about how you are unable to tether this phone to your PC. Since I highly value this option I was hesitant to make the swap, but I figured I would give the Intrepid a run anyways.Once I started up the Intrepid I went directly into the menus as usual to see what was available. Low and behold, the familiar "Internet Sharing" icon was present. From here, I tethered the phone to my laptop without an issue. For those of you having issues, below I have included a walk through of the exact process.
Step 2a) Scroll down to the "Internet Sharing" icon and select it.
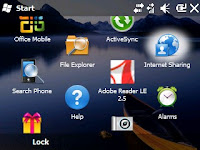
Step 2b) You will now be presented with the following screen.
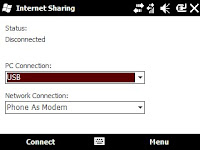
Step 3) Select "Menu" (lower right) and choose the "Connection Settings" option.
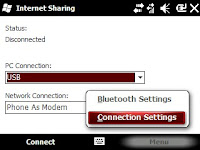
Step 4) Select the option "Manage existing connections".
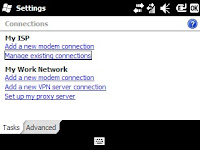
Step 5) Highlight and select "Phone As Modem #777"
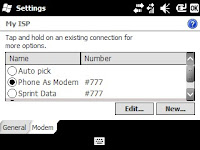
Step 6) Tap or press "ok" twice to take you back to the "Internet Sharing" screen.

Step 7) Plug your phone into an available USB port on your PC using the sync cable.
Step 8) Lastly, select the "Connect" option on the Internet Sharing screen and wait a minute to allow your PC to negotiate the connection.
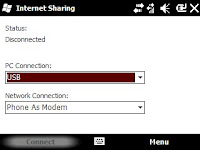
Step 9) If you were successful, the "Status:" field will change to "Connected" and you now should be able to browse the internet on your PC.

Enjoy!
-TanthT


does this work on a mac
ReplyDeleteRonaldo-
ReplyDeleteI have not done any testing on a Mac.
-tantht
Hey,
ReplyDeleteI was just wondering if you incurred any charges for connecting this way. I have an unlimited data plan and the customer reps just keep telling me its not possible to tether my phone to my laptop
thanks,
-JP
- Eurotrip '06 Muther Beetches!
ReplyDeleteI do not incur any additional charges by connecting my phone to my laptop this way. Keep in mind that the "Internet Sharing" feature is a function of Windows Mobile, which is very different to how all other phone operating systems and phone carriers handle tethering. That is why this tutorial is specific to Windows Mobile on the Samsung Intrepid. As a side note: I was able to do this exact same thing on my previous phone, the Motorola Q9c, which had the same Internet Sharing feature with Windows Mobile 6.1.
-TanthT
Hey,
ReplyDeleteI was using this "internet sharing" program for the past half a year or so on my Intrepid.
Last week, all of a sudden, it wouldn't let me connect. Where it says "Network connection", generally it says "Phone as modem", which is the proper feature. As of last week, instead of saying "Phone as modem", it says "None". Therefore, I can't connect.
Any solutions?
Thanx!
David H
What carrier do you have the samsung phone on ?
ReplyDelete